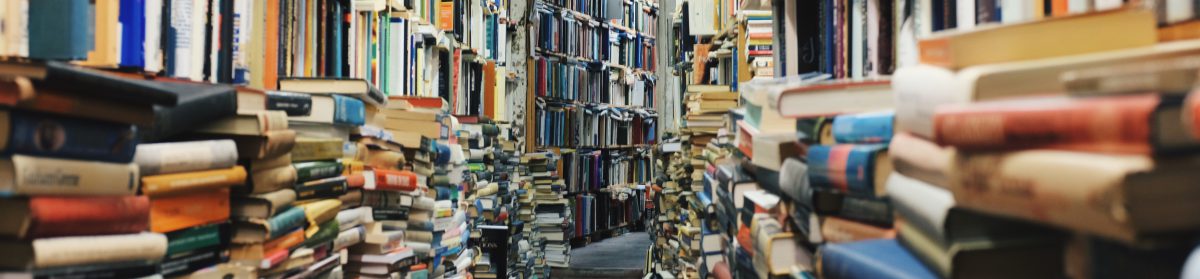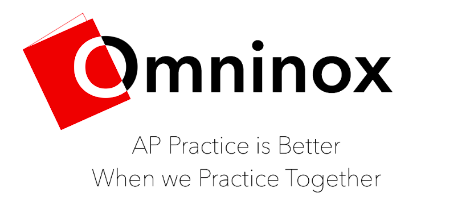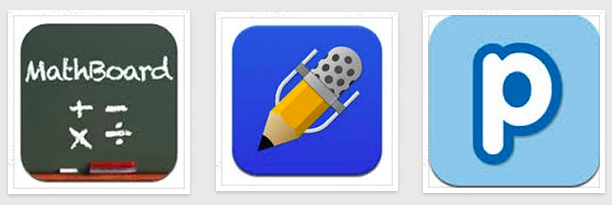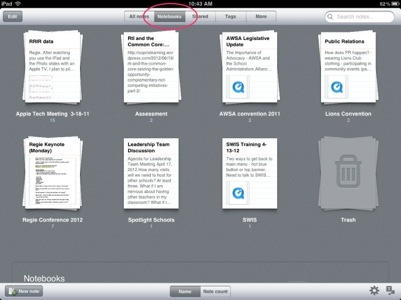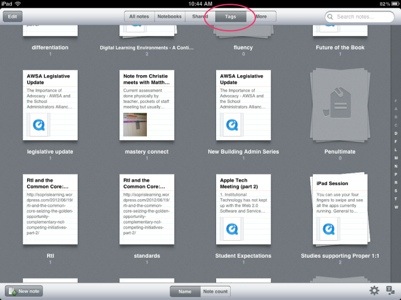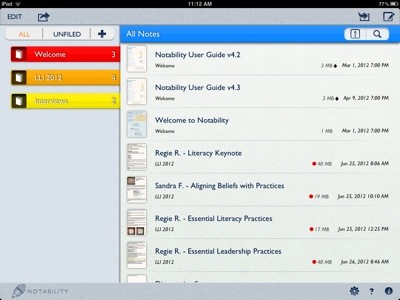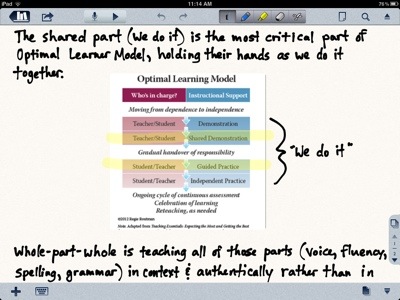During a past professional development workshop, the consultant informed us at one point to end independent reading in our classrooms. “It doesn’t work.” (discrete sideway glances at each other) “Really. Have students read with a partner or facilitate choral reading. Students reading by themselves does not increase reading achievement.”
I think I know what the consultant was trying to convey: having students select books and then read silently without any guidance from the teacher is not an effective practice. Some students will utilize this time effectively, but in my experience as a classroom teacher and principal, it is the students that need our guidance the least that do well with silent reading. For students who have not developed a reading habit, or lack the skills to effectively engage in reading independently for an extended period of time, this may be a waste of time.
The problem with stating that students should not be reading independently in school is people confuse silent reading with independent reading (IR). I could see some principals globbing onto this misconception as fodder for restricting teachers from using IR and keep them following the canned program religiously. The fact is, these two practices are very different. In their excellent resource No More Independent Reading Without Support (Heinemann, 2013), Debbie Miller and Barbara Moss provide a helpful comparison:
Silent Reading
- Lack of a clear focus – kids grab a book and read (pg. 2)
- Teachers read silently along with the students (pg. 3)
- No accountability regarding what students read (pg. 8)
Independent Reading (pg. 16)
- Classroom time to read
- Students choose what to read
- Explicit instruction about what, why, and how readers read
- Reading a large number of books and variety of texts through the year
- Access to texts
- Teacher monitoring, assessing, and support during IR
- Students talk about what they read
You could really make the case that independent reading is not independent at all: it is silent reading with scaffolds, and independence is the goal. The rest of the book goes into all of the research that supports independent reading, along with ideas and examples for implementing it in classrooms. The authors also cite the Common Core Anchor Standard that addresses independent reading:
CCSS.ELA-LITERACY.CCRA.R.10
Read and comprehend complex literary and informational texts independently and proficiently.
Assessing Independent Reading
This is an iPad application that allows the user to draw, type, and add images to a single document. The teacher can use a stylus (I recommend the Apple Pencil) to handwrite their notes. Each student can be assigned their own folder within Notability. In addition, a teacher can record audio and add it to a note, such as a student reading aloud a page from their book. This information can be backed up to Google Drive, Evernote, and other cloud storage options.
In my last school, one of the teachers swore by this tool. “If you don’t pay for it,” she stated one day, “I’ll pay for it out of my own pocket.” Enough said! Teachers who use the Daily 5 workshop approach would find CC Pensieve familiar. It uses the same tenets of reading and writing to document student conferences and set literacy goals. Students can also be grouped in the software based on specific strategies and needs.
Teachers can set up a digital form to capture any type of information. The information goes to a spreadsheet. This allows the teacher to sort columns in order to drive instruction regarding students’ reading habits and skills. Also, the quantitative results are automatically graphed to look for classroom trends and patterns. We set up a Google Form in one grade level in our school:
I’ve written a lot about using Evernote as a teaching tool in the past. It is probably the tool I would use to document classroom formative assessment. Each note can house images, text, audio, and links, similar to Notability. These notes can be shared out as a URL with parents via email so they can see how their child is progressing as a reader. Check out this article I wrote for Middleweb on how a speech teacher used Evernote.
The previous digital tools for assessing independent reading are largely teacher-directed. The next three are more student-led. One of my favorite educational technologies is Kidblog. Classrooms can connect with other classrooms to comment on each other’s posts. Teachers can have students post book reviews, book trailers, and creative multimedia projects from other applications.
Whereas Kidblog is pretty wide open in how it can be used, Biblionasium is a more focused tool. It can serve as an online book club for students. Students can make to-read lists, write reviews and rate books, and recommend titles to friends. Like Kidblog, Biblionaisum is a smart way to connect reading with writing in an authentic way.
This social media site is for book lovers. Although 13 is the minimum age to join, parents need to provide consent if a child is under 18. Besides rating and reviewing books, Goodreads allows readers to create book groups with discussion boards around specific topics – an option for teachers to promote discussion and digital citizenship. Students can also post their original creative writing on Goodreads by genre. Check out this post I wrote about how to get students started.
What is your current understanding of independent reading? What tools do you find effective in assessing students during this time? Please share in the comments.